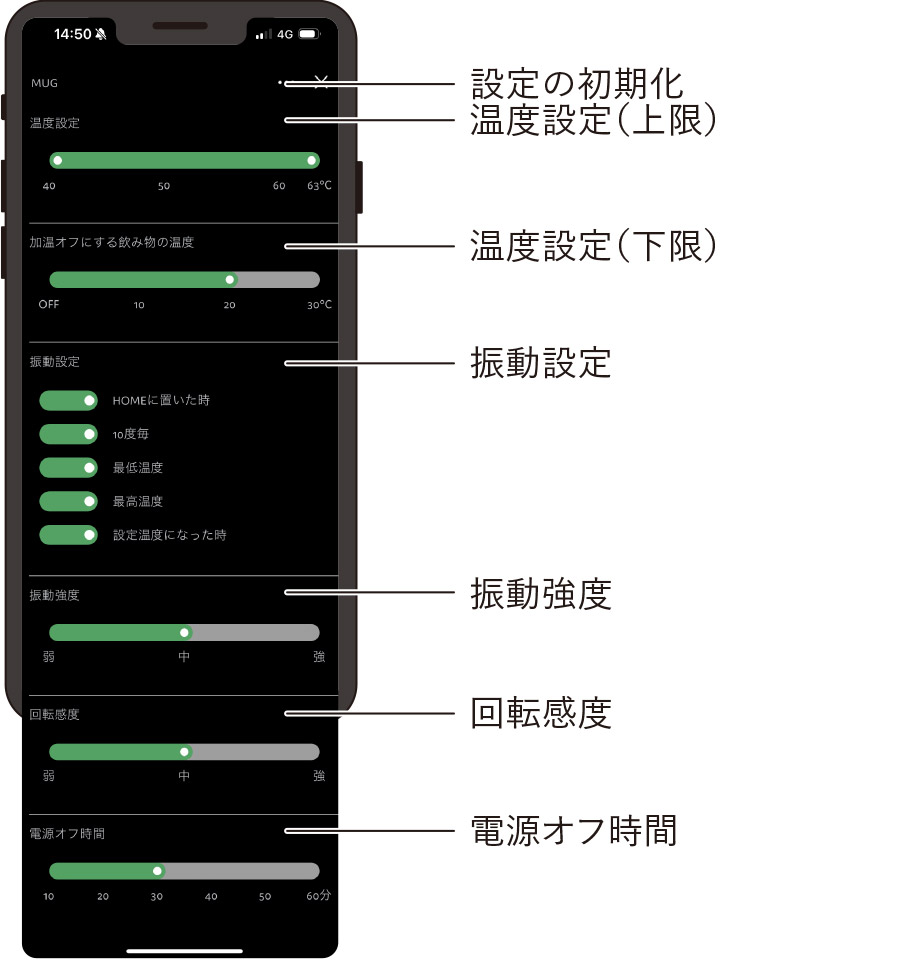アカウント登録・デバイス登録
1、 アカウント登録・デバイス登録
アプリを立ち上げ、ログイン画面の右下の「こちらから」をタップしてください。
必要事項を記入して、「アカウント登録」をタップするアカウントが登録されます。
2、 ログイン
アプリを立ち上げ、メールアドレスとパスワードを入力し「ログイン」をタップしてください。
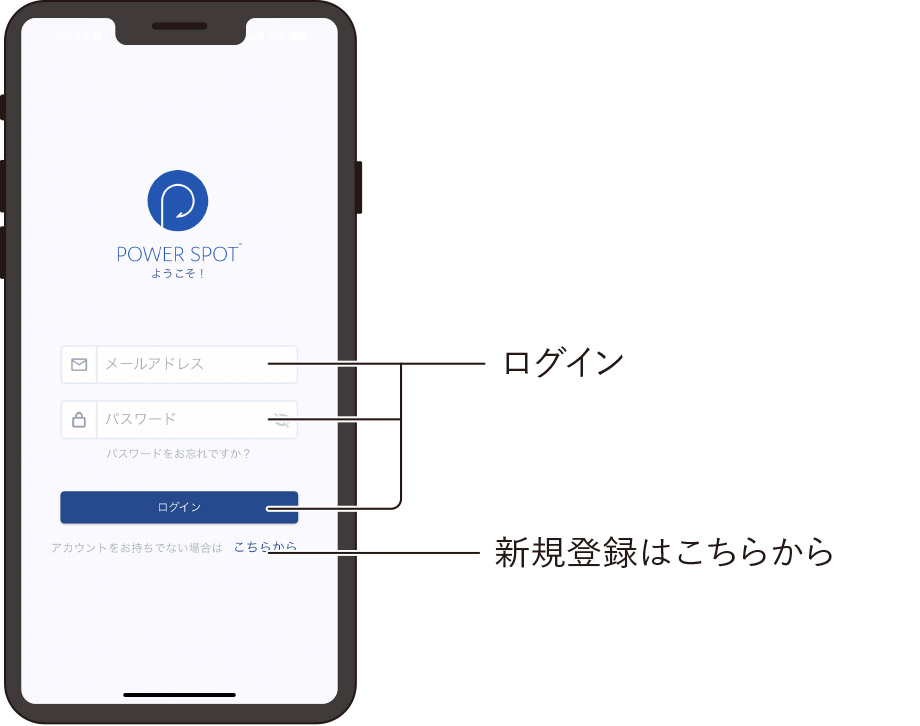
3、 パスワードの再登録
-
ログイン画面の「パスワードをお忘れですか?」をタップしてください。
-
メールアドレスを入力して「Verify」をタップすると、入力されたメールアドレス宛に再登録用のメールが送付されます。メールにパスワード再登録用の仮パスワードが記載されているので、ログイン画面にてメールアドレスと仮パスワードを入力してください。パスワード再登録画面に移動するので、新しいパスワードを再登録してください。
※パスワード再発行の際は、下記のアドレスからメールが受信できるよう設定をお願いいたします。
powerspot_info@bell-design.co.jp
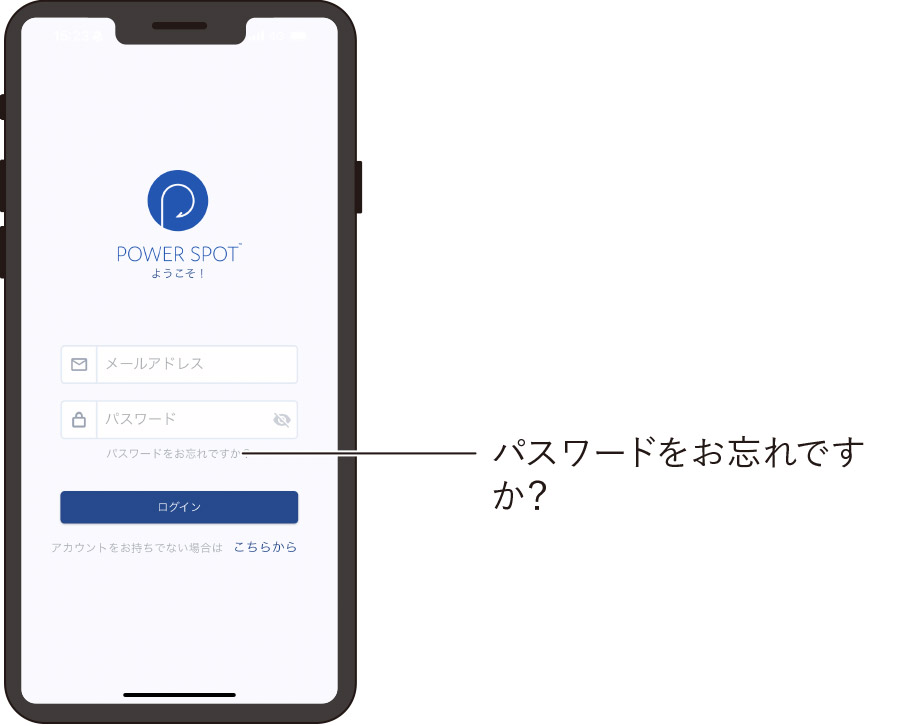
4、 デバイス登録
-
OWER SPOT製品をアプリに登録する事で、デバイスの操作をしたり、状態の可視化が可能になります。
※ご使用のスマートフォンのBluetoothを使用可能にしてください。
※androidの場合は、GPSも使用可能にしてください。
<スマートワイヤレスタンブラー:MUGの場合>
-
POWER SPOT HOMEにUSB Type-C PD(20V3A以上)対応のACアダプタを接続し、HOME中央にMUGを設置してください。
-
デバイス登録画面で「更新」ボタンをタップすると、「利用可能なデバイス」にMUGが表示されるのでタップします。
-
MUGは製品登録の際にパスキー入力を求められます。パスキーは「シリアルナンバーの下6桁」となりますので、入力しペアリングをタップしてください。
これで製品登録は終了です。
※シリアルナンバーはMUGの底面に記載されています。
※HOMEの製品登録には、パスキーの入力は必要ありません。
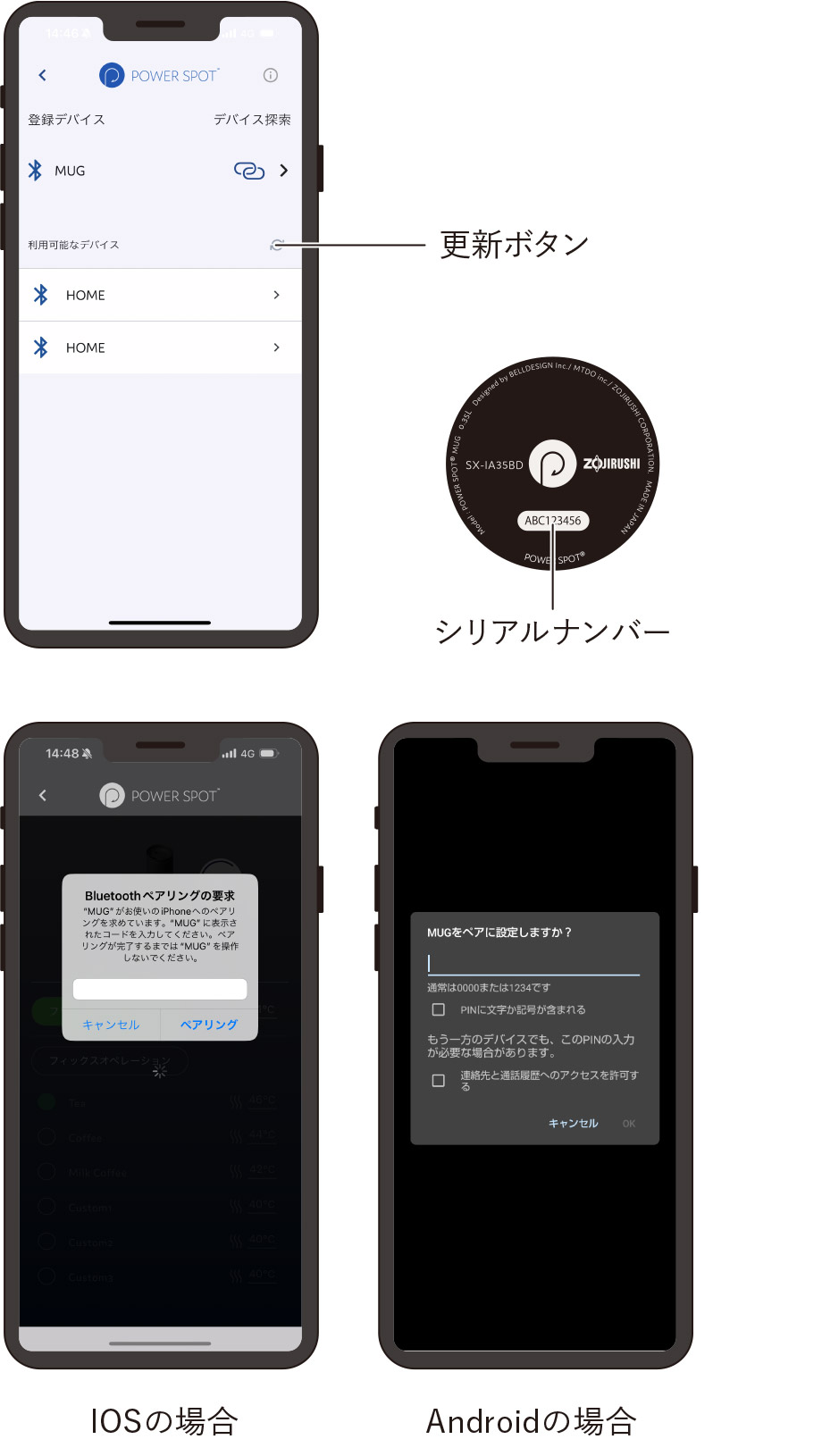
5、 デバイス探索
-
登録デバイスの右側のリンクマークをタップすると、選択されたデバイスが振動やLED点滅動作を行います。
ご自分のデバイスを確認するときなどにご使用ください。
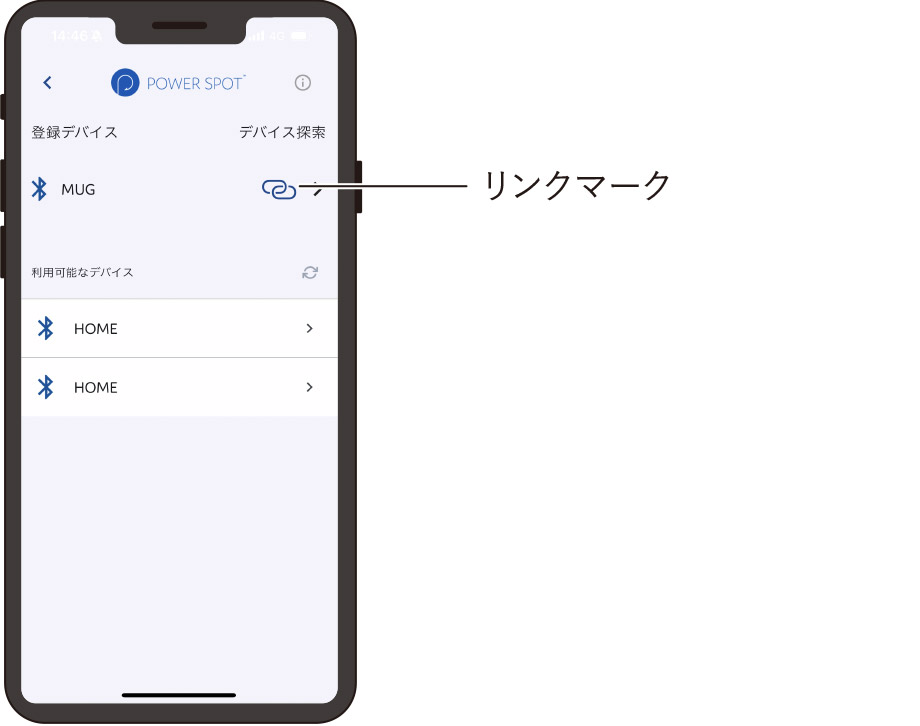
6、 デバイス登録解除
-
デバイス名を長押しするとメニューが表示され、「デバイスの登録の解除」をタップすると、デバイスとのペアリングを切断することができます。デバイスを使用しなくなった際などにご使用ください。
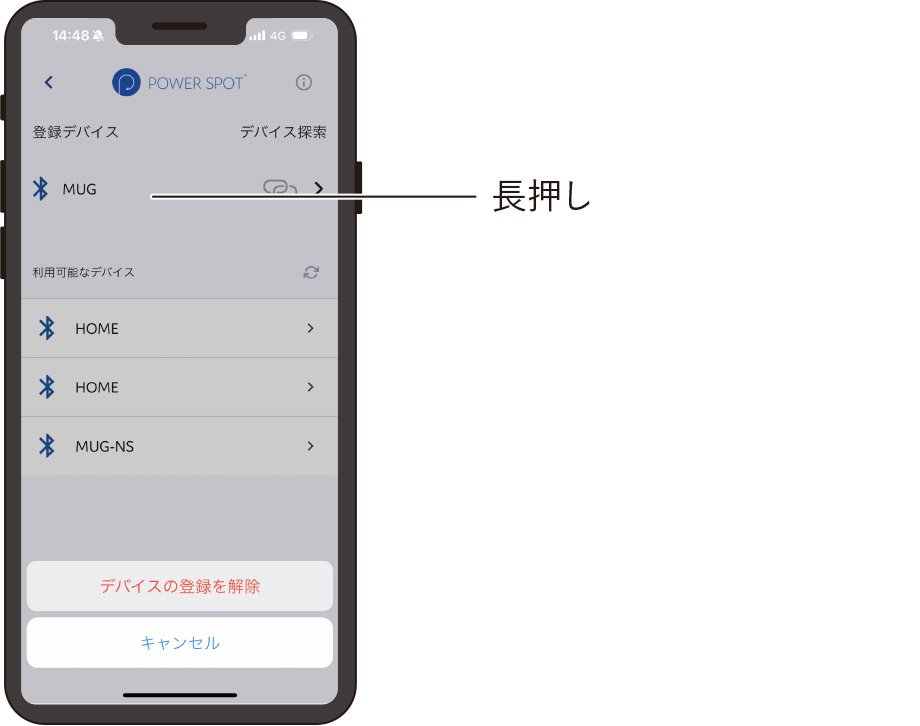
7、 アプリ管理画面
デバイストップ画面の(i)インフォメーションアイコンをタップするとアプリ管理画面を確認できます。
<アプリ管理画面>
-
使い方:
今ご覧頂いているサイトのリンクです。 -
連絡先:
POWER SPOT製品やアプリの不明点などありましたら、お問合せください。 -
ライセンス:
ライセンスをご確認頂けます。 -
利用規約:
利用規約をご確認頂けます。 -
プライバシーポリシー:
プライバシーポリシーをご確認頂けます。 -
言語設定:
アプリ内の表示言語を「日本語」と「英語」から選択頂けます。
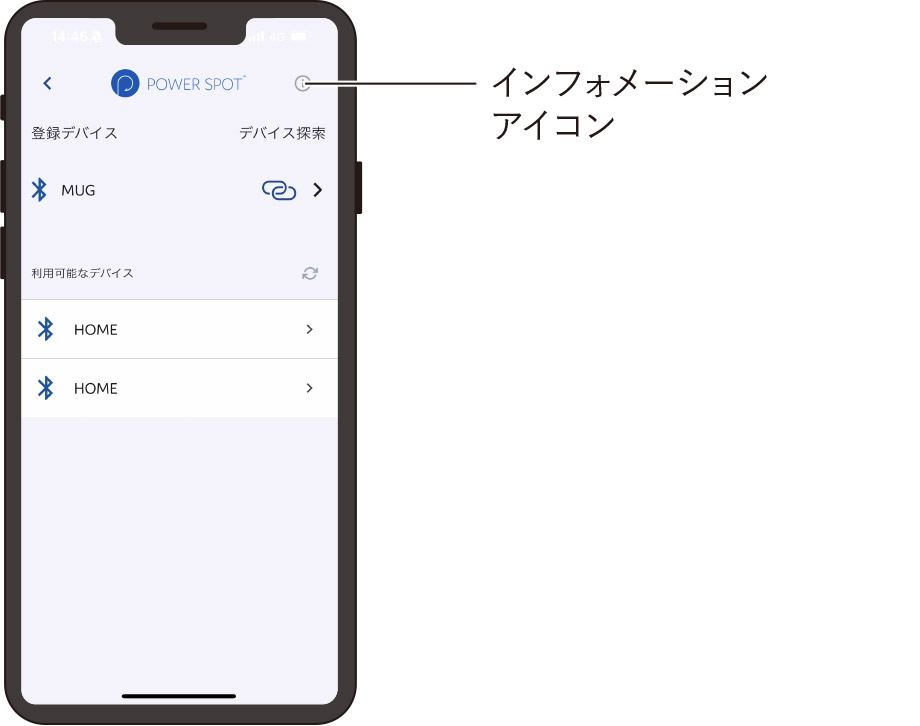
HOMEの設定について
1、 トップ画面
-
デバイス:
デバイス名が表示されます。タップで名称変更が可能です。(英数最大20文字まで) -
消費電力の確認:
「パワーチャート」をタップすると、HOMEグラフ画面へ移動します。
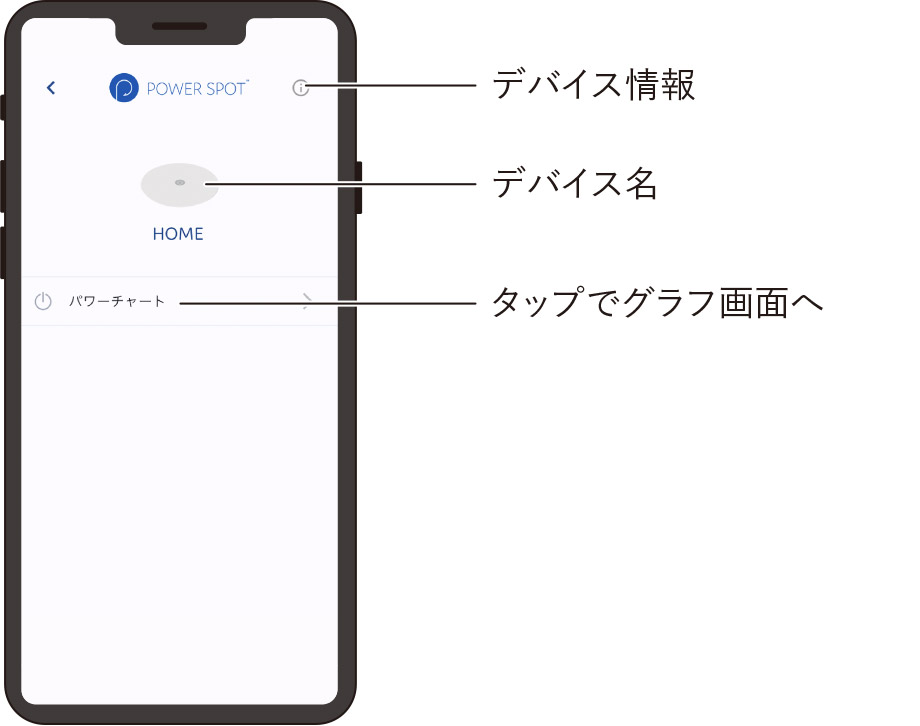
2、 グラフ画面(開発中)
-
HOMEに接続されているUSBtypeCの電力情報や、HOME上で「何」に「何ワット」電力を消費したかを可視化し、グラフで表示することができます。
-
ワイヤレス使用している電力:
ワイヤレス給電で使用している電力が表示されます。 -
USB Type-C:
入力と出力のUSBtypeCの情報方が表示されます。-
入力されている電源の最大電力・電圧・最大電流
-
カスケード出力している最大電力・電圧・最大電流
-
-
消費電力グラフ:
ワイヤレス給電で使用された電力が日ごと、週ごと、月ごとと表示が変更できます。

3、 LED設定画面
-
HOME外周のLED点灯条件を設定できます。
LED設定はHOME内部メモリに保存されるので、アプリを閉じても設定温度は維持されます。 -
電源ON時:HOME電源投入時
-
給電中:HOME上でワイヤレス給電をしている時
-
給電終了:ワイヤレス給電を終了した時
-
デバイス探索中:アプリからデバイス探索指示をした時
-
エラー:エラー時
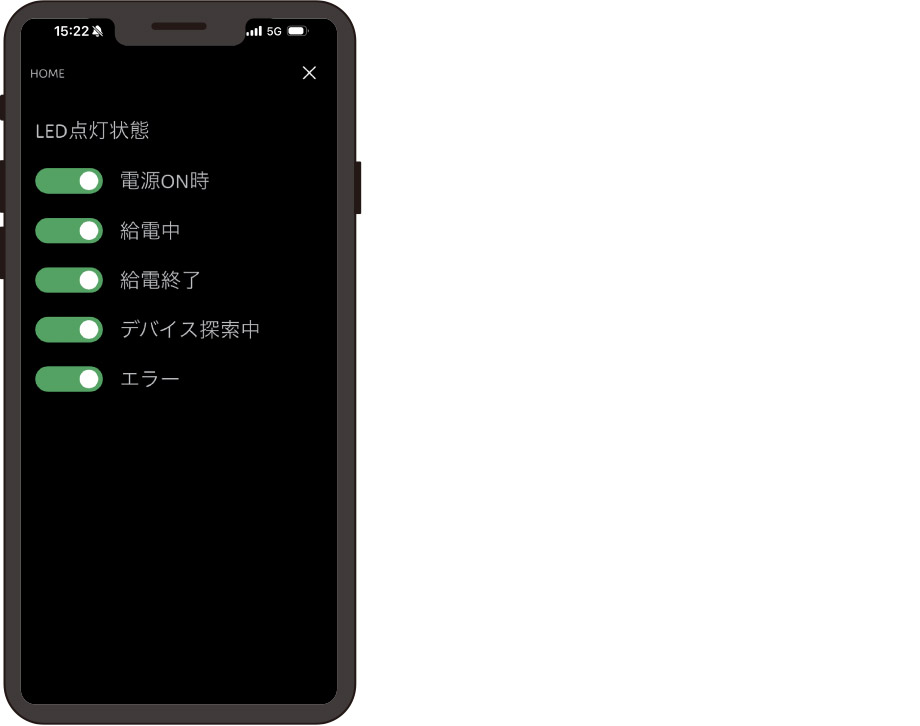
MUGの設定について
1、 トップ画面
-
デバイス情報:
各デバイスのトップ画面右上の(i)インフォメーションマークをタップすると「デバイス情報」へ移動します。お問合せ時に確認する場合があります。 -
デバイス名:
デバイス名が表示されます。タップで名称変更が可能です。英数最大20文字 -
フリーオペレーション:
MUGの回転による温度設定が「有効」なモード。MUGの回転や、アプリのインジケータの操作で任意の温度に設定が可能です。現在の温度をタップすると、MUGインジケータ画面へ移動します。 -
フィックスオペレーション:
MUGの回転による温度設定が「無効」なモード。
いつも同じ好み温度で、飲み物をお楽しみ頂けるモードです。設定温度はMUG内部メモリに保存されるので、アプリを閉じても設定温度は維持されます。温度設定は5つ登録でき、それぞれタップで名称変更と設定温度変更が可能です。
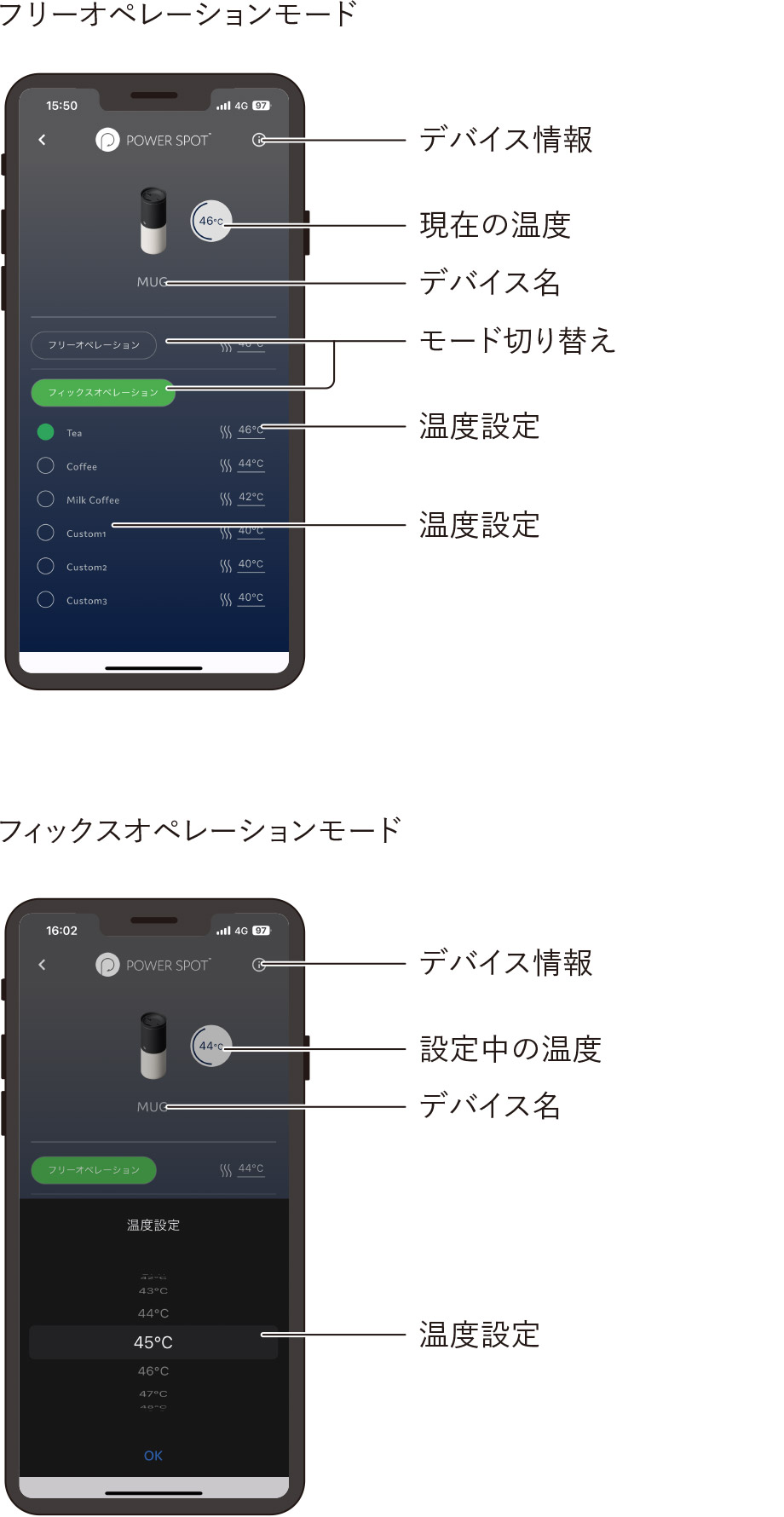
-
ファームウェアアップデート トップ画面右上のデバイス情報から、ファームウェアアップデートの状況が確認できます。 最新のファームウェアが公開されている場合、デバイスのファームウェアアップデートを行うことができます。
※書き込み中はデバイスの電源を切らないように注意してください。
※書き込みが100%終了後1分程度待ってから、デバイスを再起動してください。

2、 インジケータ画面
-
温度設定方法
インジケータの白いラインが「設定温度」を示しています。
HOME上でMUGを回転すると設定温度が「右回転で上昇」、「左回転で下降」します。それに合わせてインジケータの温度も変化します。
また、インジケータを指で操作して設定温度を変えることも可能です。白いラインの赤い点を指で操作してMUGの設定温度を変化させることができます。設定温度はMUG内部メモリに保存されるので、アプリを閉じても設定温度は維持されます。 -
現在の飲み物の温度
インジケータの赤いラインが「飲み物の温度」を示しています。現在の液温は設定温度に合わせて上昇、または下降していきます。

<MUGの状態表示について>
温度測定中:
MUGはHOMEに設置し起動し始めると、はじめの40秒間はMUG内の飲み物の温度を測定するモードとなり、現在温度は表示されません。但し、1分以内の置き直しの場合は、温度測定中は表示されず直前の現在温度が表示されます。
空焚き:
MUG内に飲み物が入っていない状態で、HOME上で給電しても空焚き状態となり加温しません。
オートパワーオフ:
MUGがHOME上で起動し続けている時間が、設定値を超えると加温機能を停止します。MUGの設定変更画面で、設定時間の変更が可能です。
低温度:
MUG内の飲み物の温度が設定値より低い時、加温されません。MUGの設定変更画面で、設定温度の変更が可能です。
エラー:
MUGが故障している恐れがあります。POWER SPOT MUG取扱説明書を参照ください。
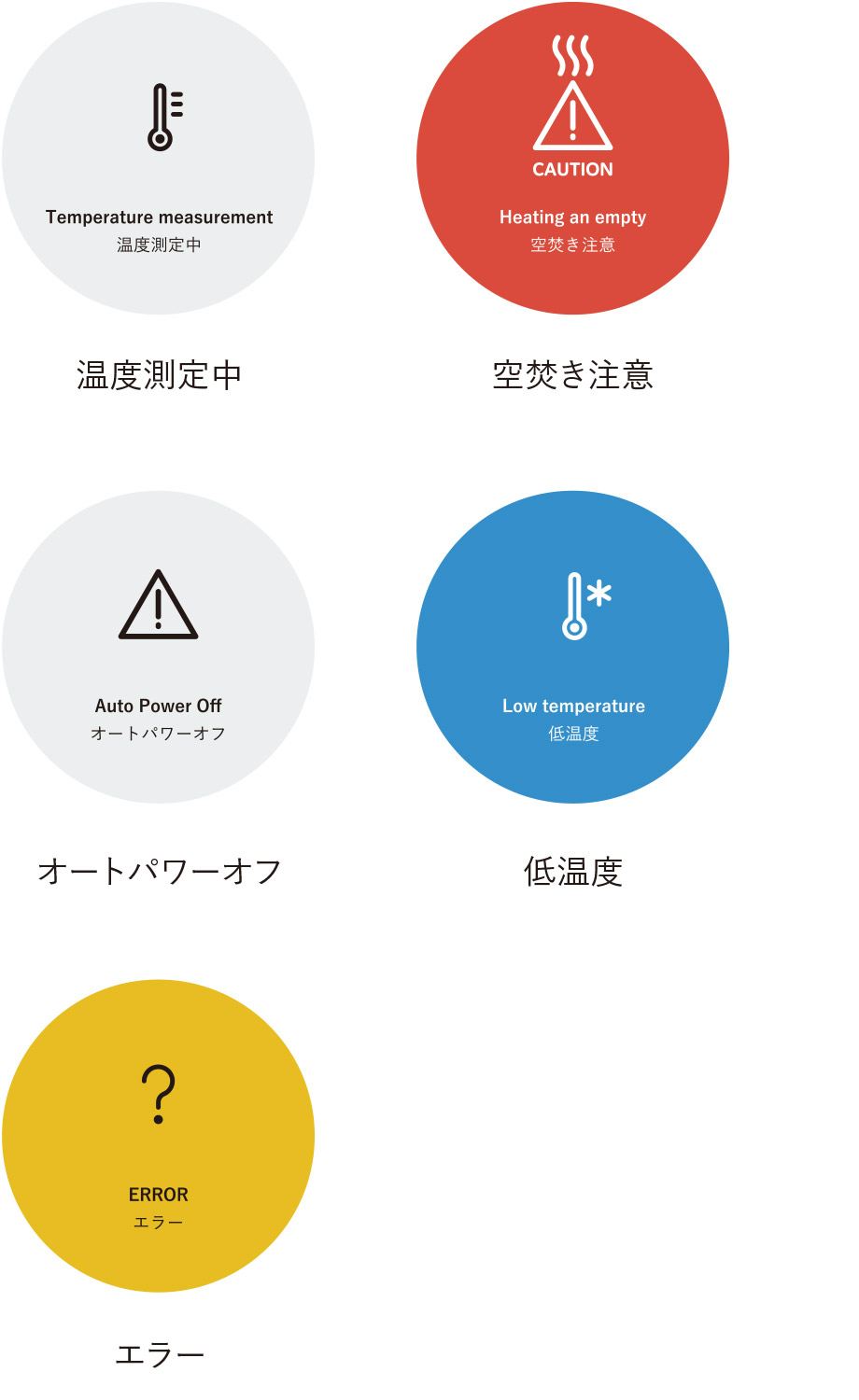
3、 設定画面
インジケータ画面の右上をタップするとMUGの設定画面へ移動します。ここでは、MUGの設定温度上限下限値、振動条件などの設定変更ができます。
設定情報はMUG内部メモリに保存されるので、アプリを閉じても設定は維持されます。設定項目は下記に記します。
-
温度設定範囲
設定温度の下限と上限の設定できます。 -
振動設定
下記の振動する条件を設定できます。-
HOMEに置いたとき
-
10度毎
-
最低温度
-
最高温度
-
好みの温度
-
-
振動強度
振動強度を「弱・中・強」で設定できます。 -
回転感度
回転感度を「弱・中・強」で設定できます。 -
電源オフ時間
安全の為、HOME設置時にMUGのヒーター機能をオフする時間を設定できます。
<設定の初期化>
設定変更画面右上の・・・をタップすると、[MUGの設定を初期化しますか?]というメッセージが表示されます。OKをタップすると各設定項目が初期化されます。また、設定温度も50℃に設定されます。